こんにちは、エンモジです!
メールの「署名」ってご存じですか?
企業メールなどの文末にある「会社名」や「問い合わせ先」が、まさに「署名」の部分にあたります。
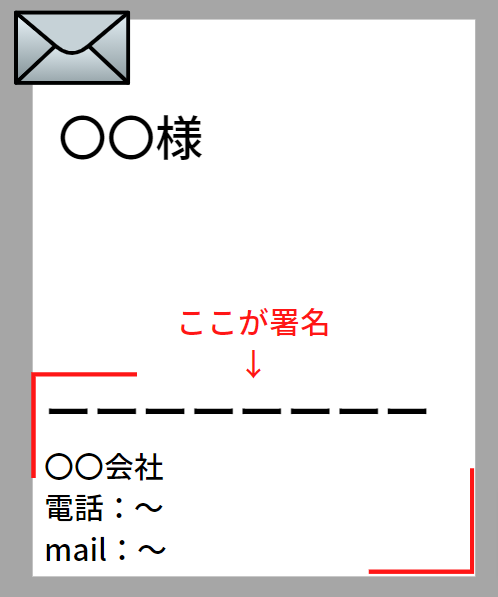
この存在を知ったとき、「これは便利や! ぜひ設定しようじゃないか!」と意気込んだ私は、さっそく設定してみました。というわけで(?)、せっかくなので「署名」をGmailで設定する方法をまとめてみました。設定したいよって方はぜひご参考ください。
Gmailの署名の設定方法
設定方法は以下の通りです。
- Gmail開く
- 右上「歯車マーク」クリック
- 「すべての設定を表示」をクリック
- 「全般」タブを下にスクロールしていくと「署名」欄がある
- 挿入したい文言を枠内に入力
- ページ下部にある「変更を保存」をクリック
「⑤表示させたい文言を枠内に入力」では、「新規メール用」、「返信/転送用」それぞれ署名の有無を選べます。
その下にある「返信で~「–」行を削除する」には、チェックを入れることをおすすめします。チェックを入れないと、元メールの下部に署名が載ってしまうため、本文と署名が離れてしまいあまり目立たなくなってしまいます……。
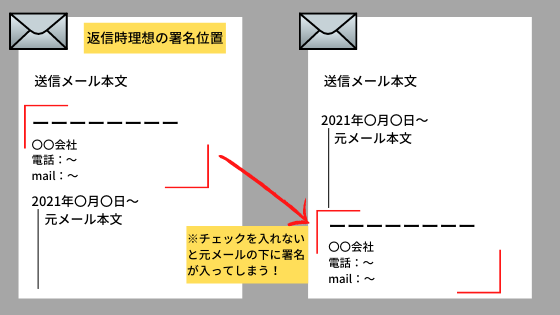
また、デフォルトで入る「–」だけでは署名と本文を区切るのに何とも頼りないため、自分で「-----」などを入れて区切ったほうが見栄えがよく分かりやすくなりますよ。
 エンモジ
エンモジ簡単に設定できるからありがたいですね。それにしても、Gmailって色々な機能がついているものだなぁ(笑)
Gmailの署名のメリット
署名を入れるメリットとしては3つあります。
- 都度署名する手間が省ける
- 問い合わせ先が明確で受信者に優しい
- 事業のアピールになる
毎回毎回メールの文末に自分の名前を入れるのは面倒……しかし、署名を登録しておけば自動で挿入されるのでラクです。
また、メールアドレスや電話番号などの問い合わせ先が明確に載っていれば、受信者は問い合わせ先を探す手間も迷うこともないですよね。他にも、「よくある質問」を載せれば受信者の疑問解決に繋がるかもしれませんし、事業の内容などを載せれば事業のアピールもできます。



送信者、受信者の双方にメリットがありますね!
まとめ
- Gmailでの署名設定はとても簡単
- 署名の手間を省ける&事業のアピールもできる
- 受信者に問い合わせ先を案内できる
Gmailの署名設定はとても簡単なので、毎回署名を入れるのが面倒だと感じる方は入れておくと便利です。特に、フリーランスなど事業を営んでいる方は事業アピール&問い合わせ先の提示ができるため、新たなお仕事に繋がるかもしれませんよ!
設定したら、きちんと署名が入っているかテストメールをすることをおすすめします。


